How To Change Computer Theme Windows 7
When getting a new Windows computer, the first thing many people do is tweak the background and themes to change the look and feel. In this article we will show you how to change themes and backgrounds, find hidden themes, and create a background slideshow on your desktop.
Change Themes and Backgrounds
Here we take a look at the default theme for Windows 7. It's actually not that bad looking and some of you may want to keep it.

If you want to customize the look and feel of Windows 7, a great place to start is with Themes and Backgrounds. To change the appearance right click an empty area on the desktop and select Personalize.

In the screen that opens you can go through and try out different ones from Aero Themes to High Contrast Themes.

For example here we take a look at the Landscapes Aero Theme. You'll notice it changes the Background and color of the window border colors. It also changes the sounds specific to the Landscapes theme.
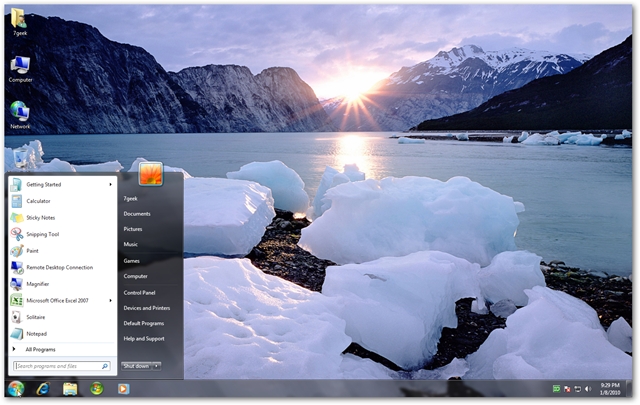
The Background will change images periodically. You can adjust time intervals by going into Personalization and clicking on Desktop Background, which will be set to Slide Show by default.

Here you can decide which background pictures are shown, how often they change, and the picture position. In this example one of the Landscapes pictures is unselected, it will change every 10 minutes, and are set to shuffle.

You don't have to use the pictures for the specific Themes either. You can go through all of the pictures and select the ones you want in different categories like something in Characters for example.

There are several different default pictures to choose from. Click the Picture location drop down menu to explore different categories.

Create a Custom Theme
So now you've played around with the default pictures and themes but you want to make your own and customize it up a bit. You can use your own pictures…click on the Browse button then navigate to the directory where your pictures are located.

Then the images in that folder will be displayed and you can use them for backgrounds.

Once you have a picture selected for the Background Screen you can then start customizing other features like the Window color.

You have several choices of different colors and can mix them around to get it to your liking.

You can change the sounds of your theme too.

Here you can go through different sound schemes and see how they will sound for different program events like logon, system notifications, low battery alarm…etc.

You might also want to select a screensaver to go along with the theme.

Choose the Screen Saver you want to use and customize its settings then hit OK.

If you end up with a theme you like you can save it under the My Themes category.

You can also share your custom themes with friends, family, and co-workers. Right-click on the theme you want to share and select Save theme for sharing.

Give it a name and it will be stored in My Documents folder, then you can share it with your family via Homegroup or email the file to them.

To use the custom theme, they will just need to double click on the theme pack file.

Create Background Slide Show
By this time you have probably figured out that you can easily create a customized Background Slide Show. This comes in handy while you're at work or home and want to easily show off some pictures. Or you just might be bored and want to play around with the settings. We already have a guide that you can read — How To Turn Your Desktop into a Picture Slideshow in Windows 7.

Discover Hidden Themes
Usually the version of Windows 7 you receive includes region specific themes based on your country and language. You can access other regional Aero themes that are hidden deep in the system also. In the example below it's a theme for South Africa. To find out how to access these hidden themes read our article — Access Hidden Regional Themes in Windows 7.

Conclusion
This guide should get you started using the themes feature in Windows 7. You might find something appealing with the default themes offered by Microsoft, but the real fun comes when you create your own. If you're looking for some awesome wallpapers to use in creating your own themes, check out our list of collections below. Have fun!
How-To Geek Awesome Wallpaper Collections
- Awesome Desktop Wallpapers: Windows 7 Edition
How To Change Computer Theme Windows 7
Source: https://www.howtogeek.com/howto/8887/learning-windows-7-desktop-themes-and-backgrounds/
Posted by: flahertywifearmas.blogspot.com

0 Response to "How To Change Computer Theme Windows 7"
Post a Comment